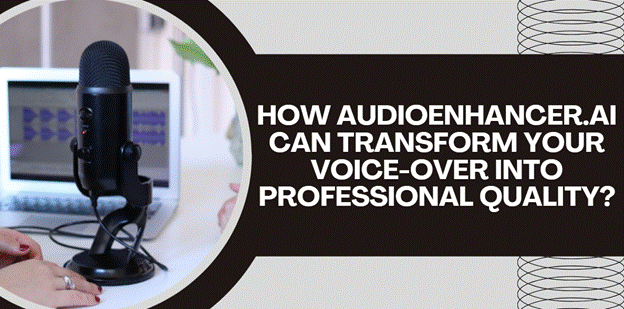Google Tasks is one of the most popular task management tools available. Once you’ve learned how to set up a Google Tasks account, you’ll never use another task tracking program again. It’s as simple as 1-2-3 to set up a Google Task account. All you have to do is follow the five easy steps below: If you’re searching for a task management software that can do it all, Google Tasks is the app for you. Whether you’re new to the program or an experienced task organizer, you’ll appreciate how easy it is to set up a Google Task account. If you already have a Google Tasks account, this article will assist you through the process.
Set up a Google Tasks account.
To begin, you must establish a Google Tasks account. With one key exception, it is equivalent to a conventional narrative. Your Google actions will be saved in a Google Task account, separate from your Google account. Sign in to your Google account and select the “create account” icon in the upper right-hand corner. Then, choose “Create a new account from the drop-down option.”
Set up your Google Tasks account
Next, you’ll need to set up your Google Task account. This is the account that you’ll use to send and receive tasks. You can set up your Google Tasks account on the web, on your computer, or even on your smartphone. The most important thing is selecting the correct account during account setup. If you choose to set up your account on the web, choose the “Web” option under Account Settings.
Import your tasks from Google Drive
After you set up your Google Tasks account, you’ll want to import all of your tasks from Google Drive. If you used Google Drive to store your studies, you can go to your account and click on the “Import” button.
Create and start working on to-do items
After you’ve imported all of your tasks from Google Drive, it’s time to put them to use. Please create a new to-do item, start working on it, or mark it as finished. Once you start working on a task, the app will make a due date for the item based on the information you entered. For example, if you set a due date of “Tomorrow at 3 pm,” all of your tasks will be due on that day. If you don’t select a due date, all items will be unpaid simultaneously.
Set reminders and alerts
You can set reminders and alerts for your Google Tasks items right from the app. Click on the “+” icon in the bottom-right corner and select “Create a reminder.”
Conclusion
If you’re searching for a task-tracking tool that can do it all, Google Tasks is your app. Whether you’re new to the program or an experienced task organizer, you’ll appreciate how easy it is to set up a Google Task account. If you already have a Google Tasks account, this post will lead you through the process of setting it up for the first time. Let’s get this party started. After you’ve created your Google Tasks account, you’ll need to import all your Google Drive tasks. This is done by clicking the “+” button in the bottom-right corner and selecting “Add a file.” After adding the file, click “Open in Google Tasks.”