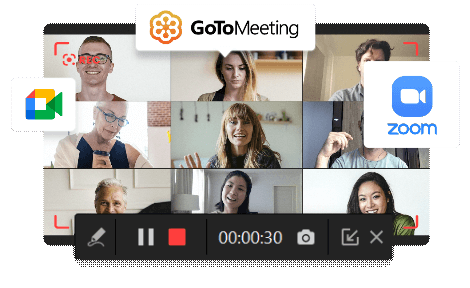In the digital age of remote collaboration and virtual meetings, Zoom has become an indispensable tool for businesses, educational institutions, and individuals alike. However, ensuring that those important Zoom meetings are not only attended but also recorded smoothly on your Windows PC can be a game-changer. Whether it’s for archiving crucial discussions, sharing presentations, or reviewing important details, having a reliable screen recorder is essential.
In this article, we’ll introduce you to iTop Screen Recorder. A powerful solution designed to help you effortlessly capture and preserve your Zoom meetings with exceptional ease and quality on your Windows PC. Say goodbye to missed opportunities and hello to seamless Zoom meeting recording with this Recorder.
The Power of i Top Screen Recorder
This Screen Recorder offers a comprehensive set of features and benefits that make it the best solution for how to record Zoom meetings. Here are some of the key advantages:
- Effortless Recording: With this, you can effortlessly capture your Zoom meetings with just a few clicks. Its user-friendly interface ensures that you don’t need to be a tech expert to start recording.
- High-Quality Output: i Top Screen Recorder provides high-definition recording options, ensuring that your Zoom meeting recordings are of top-notch quality. Whether it’s video or audio, you can count on clear and crisp playback.
- Customizable Recording: Tailor your recordings to your needs. i Top Screen Recorder allows you to select specific areas of your screen to record, making it ideal for capturing only the Zoom meeting window or the entire screen.
- Multiple Output Formats: It supports various output formats, including MP4, AVI, WMV, and more. This flexibility ensures compatibility with a wide range of devices and platforms.
- Scheduled Recording: Never miss an important Zoom meeting again. This Screen Recorder lets you schedule your recordings in advance, so you can focus on the meeting while it takes care of the rest.
- Annotation Tools: Enhance your recordings by adding annotations, text, and shapes in real-time. This feature is invaluable for highlighting key points during presentations or discussions.
- Audio Recording Options: Capture both system audio and microphone input simultaneously, ensuring that you record both the Zoom meeting content and your commentary or discussions.
- Easy Editing: It comes with basic editing tools that allow you to trim and cut your recordings as needed, ensuring a polished final product.
- File Management: The built-in file manager makes it easy to organize and access your recorded Zoom meetings, keeping your recordings neatly stored for future reference.
- Privacy Protection: This Screen Recorder prioritizes your privacy by allowing you to blur sensitive information or passwords in your recordings, ensuring the security of your data.
Recording Zoom Meetings with iTop Screen Recorder
Recording Zoom meetings with iTop Screen Recorder is a straightforward process that ensures you capture your virtual gatherings with ease and precision. Whether you need to archive important discussions, review presentations, or create training materials, follow these simple steps to record your Zoom meetings seamlessly on your Windows PC using iTop Screen Recorder:
Step 1: Install iTop Screen Recorder
If you haven’t already, download and install iTop Screen Recorder on your Windows PC. You can find the installation file on the official iTop website or a trusted software download platform.
Step 2: Launch
After installation, launch iTop Screen Recorder from your desktop or the Start menu. The user-friendly interface will appear, ready for you to begin recording.
Step 3: Configure Recording Settings
Before starting your Zoom meeting, configure the recording settings according to your preferences. You can set the recording area to capture the entire screen or a specific region. Additionally, adjust the audio settings to record system audio, microphone input, or both, depending on your needs.
Step 4: Start Recording
With your settings in place, open your Zoom meeting. Once the meeting has begun, click the “Start” button in i Top Screen Recorder to initiate the recording process. You can also use hotkeys (default: F9) to start and stop recording, providing a convenient way to manage your recordings without switching windows.
Step 5: Capture Your Zoom Meeting
iTop Screen Recorder will capture everything within the defined recording area, including video and audio. As your Zoom meeting progresses, all content will be recorded seamlessly.
Step 6: Annotate and Highlight (Optional)
During the meeting, you have the option to use its annotation tools to add text, shapes, or highlights to emphasize key points or clarify information. This is particularly useful for presentations and educational content.
Step 7: Stop Recording
Once your Zoom meeting concludes, click the “Stop” button in iTop Screen Recorder or use the hotkey (default: F9) to stop recording.
Step 8: Save and Edit (Optional)
After stopping the recording, iTop Screen Recorder will prompt you to save the recorded file. Choose a location and a suitable file format (e.g., MP4) for your recording. You can also take advantage of iTop’s basic editing tools to trim or cut your recording if necessary.
Step 9: Access and Share
Your Zoom meeting recording is now saved on your Windows PC. You can access it through the iTop Screen Recorder file manager, where you can organize, review, and share your recordings as needed.
By following these steps, you can effortlessly record your Zoom meetings using iTop Screen Recorder. Ensuring that you never miss out on important discussions and have a reliable archive for future reference.
Advanced Editing with iTop Screen Recorder
- Open Your Recording: After you’ve finished recording your Zoom meeting, open the recorded file in iTop Screen Recorder’s editing interface by clicking on the “Edit” button.
- Trim and Cut: In the editing interface, you can trim and cut your recording to remove unwanted sections or mistakes. Simply use the timeline to locate the portions you want to edit, then use the “Cut” and “Delete” options to remove them.
- Add Annotations: Enhance your recording by adding annotations, text, shapes, and highlights at specific points in the video. This is particularly useful for emphasizing key information during presentations or tutorials.
- Insert Audio: If you need to include additional audio narration or commentary, you can insert audio clips into your recording. This feature helps provide context or explanations.
- Adjust Playback Speed: Modify the playback speed of your recording to control the pacing of your content. You can choose to speed up or slow down the video as needed.
- Apply Filters and Effects: iTop Screen Recorder offers various filters and effects to improve the visual quality of your recording. You can adjust brightness, contrast, and color balance to make your content more appealing.
- Preview Edits: Before saving your edited recording, take advantage of the preview feature to ensure your changes meet your expectations.
Summary
In conclusion, this Recorder is a versatile and user-friendly tool. It not only simplifies the process of recording Zoom meetings on a Windows PC but also offers advanced editing and sharing options to enhance usability. Whether you’re a professional looking to create polished presentations, an educator striving to develop engaging educational materials, or simply someone who values the preservation of important discussions, this Screen Recorder empowers you to capture, edit, and share your Zoom meeting recordings seamlessly. With its intuitive interface and a rich set of features, iTop Screen Recorder is an invaluable asset for anyone seeking to make the most of their virtual meetings and share knowledge and insights effectively.